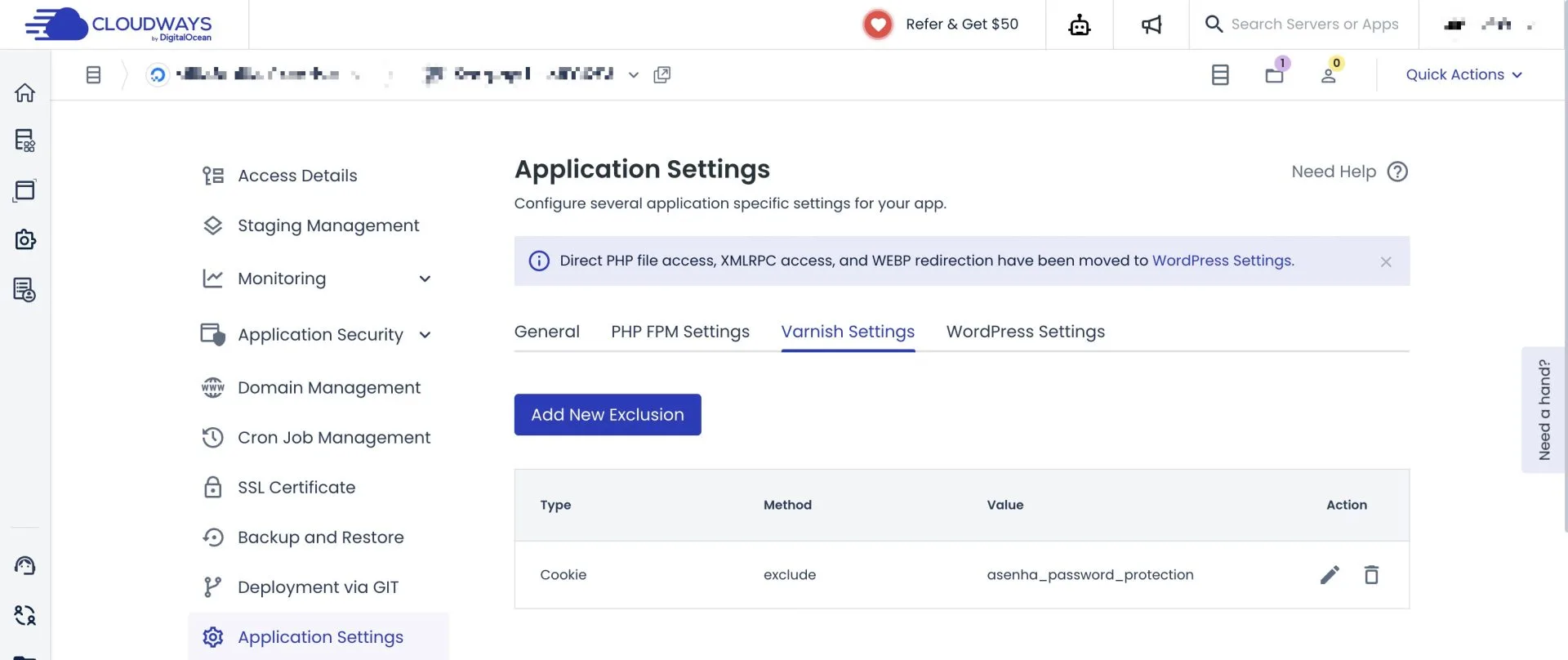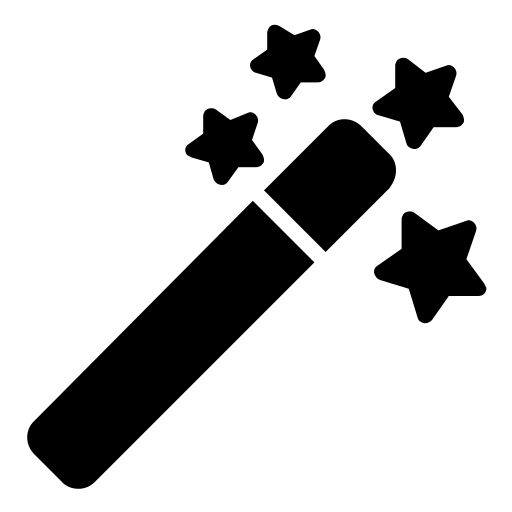If your hosting provider or server setup has multiple layers of caching configured, occasionally ASE Password Protection module will not work properly. In other words, despite entering the correct password, you can not get pass the password input screen.
You will likely need to exclude the cookie ASE creates from your cache layer. The name of the cookie is asenha_password_protection, and here is an example from Cloudways on how to exclude it in their Varnish cache layer. Click on the image to zoom in.
You will likely need to exclude the cookie ASE creates from your cache layer. The name of the cookie is asenha_password_protection, and here is an example from Cloudways on how to exclude it in their Varnish cache layer. Click on the image to zoom in.